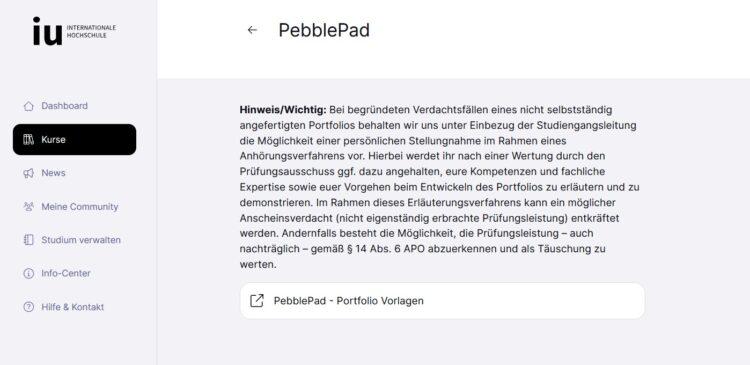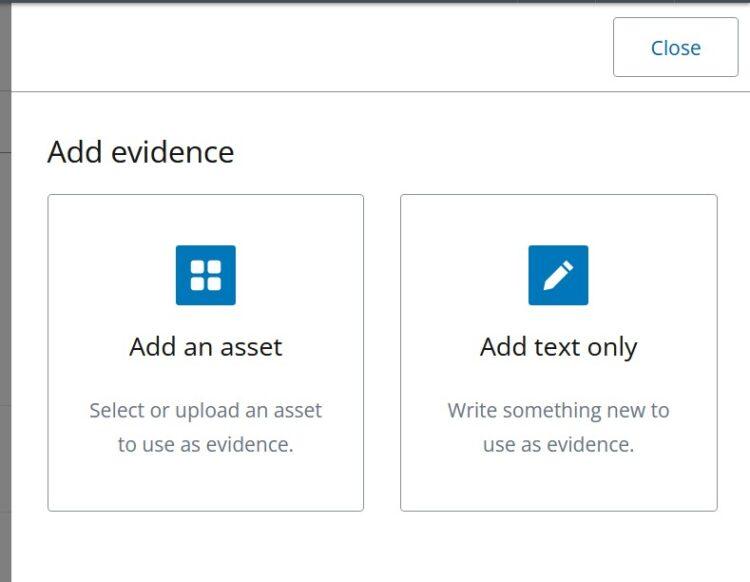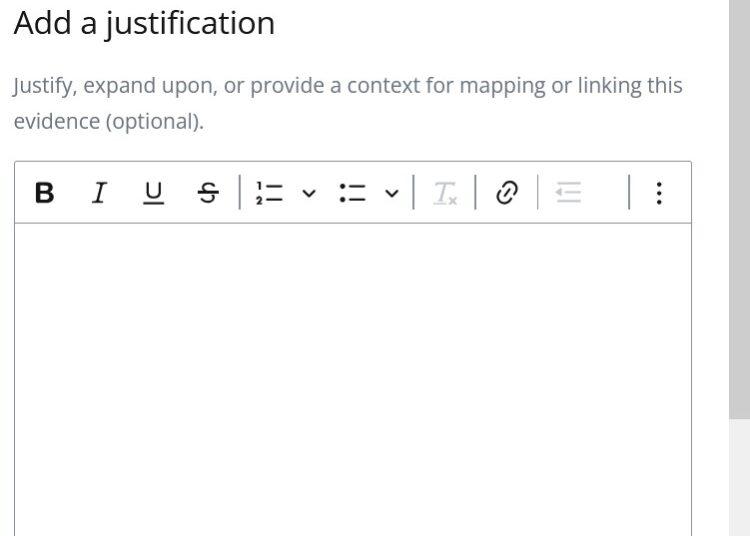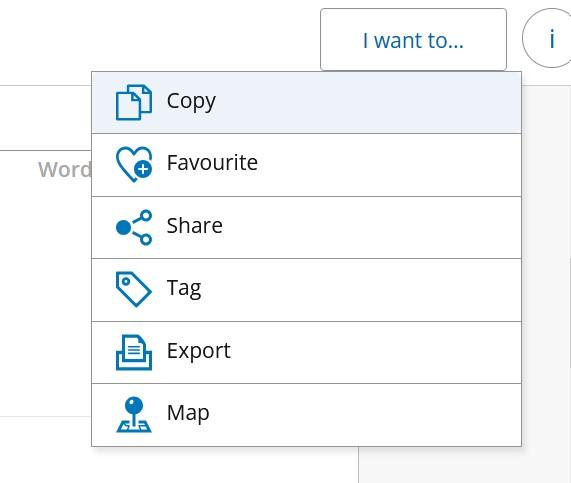Das Portfolio – ein zentraler Bestandteil vieler Studiengänge an der IU – ist eine dreistufige Prüfungsleistung mit integrierten Feedbackschleifen, die zu einem besseren Endergebnis führen soll. Zur Abgabe der einzelnen Phasen wird das Prüfungstool PebblePad verwendet. Doch wie genau funktioniert dieses (auf den ersten Blick etwas unübersichtliche) Tool eigentlich?
PebblePad: Was ist das?
PebblePad ist ein Lern,- und Prüfungssystem an der IU, das in erster Linie für die Abgabe und Benotung von Portfolios genutzt wird. Auf diese Weise soll eine simple Bearbeitung und Abgabe ermöglicht werden. Leider ist das Tool auf den ersten Blick ziemlich unübersichtlich. Um ehrlich zu sein, muss ich mich jedes Mal aufs neue ein bisschen rein finden, sobald ich es über einen längeren Zeitraum hinweg nicht genutzt habe.
Einfach gesagt, bietet PebblePad die Chance Inhalte in bereits vorgefertigte Vorlagen zu integrieren und über „Atlas“ zur Benotung bzw. Feedbackschleife bereitzustellen. Du kannst also deine Lernfortschritte festhalten und präsentieren.
PebblePad & Atlas
Das Portfoliosystem besteht genauer gesagt nicht nur aus PebblePad, sondern beinhaltet auch noch eine zweite Komponente: Atlas. Diese ist besonders relevant für die Benotung deiner Prüfungsleistung.
Atlas:
Bei „Atlas“ handelt es sich um die Abgabefunktion, also die prüfungsrelevante Komponente. Bei der Abgabe deiner Ausarbeitung stellst du sie über Atlas zur Benotung bereit und kannst nach Eintragung vom Feedback bzw. Bewertung auf diese Informationen zugreifen.
PebblePad:
In PebblePad findest du die Portfolio-Vorlagen für alle Projekte und deren Phasen. Hier lädst du, die in der Aufgabenstellung geforderten Inhalte hoch und kannst diese sowohl bearbeiten als auch speichern oder eben zur Bewertung und Benotung einreichen.
Anmeldung & Registration bei Atlas und PebblePad
Bevor du das System richtig nutzen kannst, erfolgt eine einmalige Anmeldung bzw. Registrierung. Schauen wir uns die Nutzung und technischen Voraussetzungen einmal genauer an:
Technische Voraussetzungen
- Über myCampus kannst du über einen Link auf das Prüfungstool zugreifen. Nutze immer diesen Weg, keine externen Aufrufe!
- Nutze Mozilla Firefox oder Google Chrome um eine erfolgreiche Verwendung zu gewährleisten.
- Prüfe vorab deine Cookie Einstellungen und löse Blockierungen wie Pop-up-Blocker ( habe ich nie gemacht, hat trotzdem immer funktioniert)
- Prüfe ob dein Browser die neuste Version nutzt und führe wenn nötig Aktualisierungen durch.
Innerhalb der Kurse, die PebblePad nutzen findest du neben Aufgabenstellung, Kursevaluation & Co, auch PebblePad und Atlas:
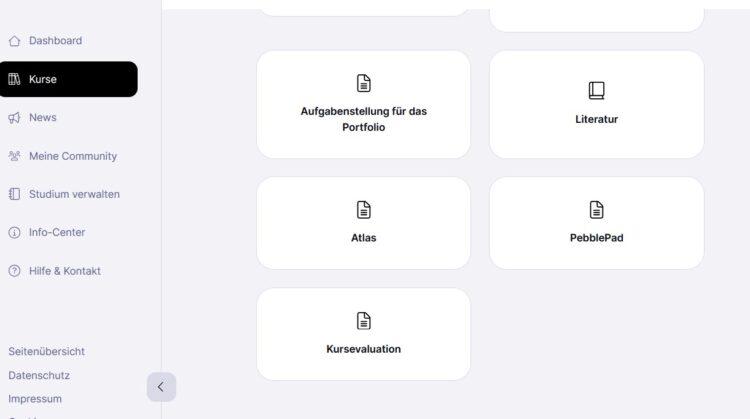 Unter Atlas findest du sowohl die Eidesstaatliche Erklärung, als auch die Abgabefunktion als Unterkategorie, während du über PebblePad direkt zu den gespeicherten Vorlagen, deines Studienganges weitergeleitet wirst.
Unter Atlas findest du sowohl die Eidesstaatliche Erklärung, als auch die Abgabefunktion als Unterkategorie, während du über PebblePad direkt zu den gespeicherten Vorlagen, deines Studienganges weitergeleitet wirst.
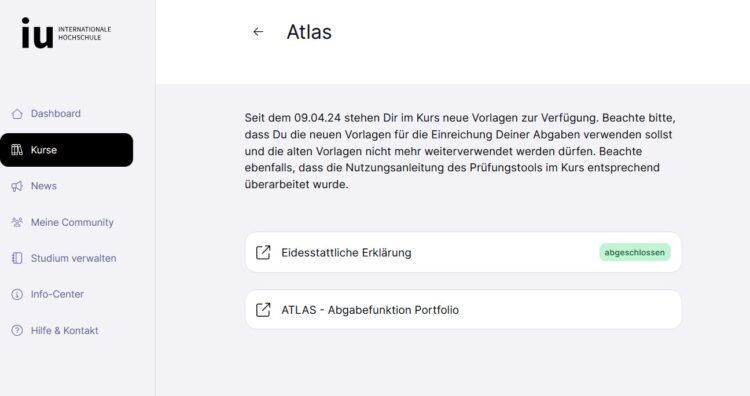 Über den Punkt „Eidesstaatliche Erklärung“ gibst du eben diese ab, ich denke das muss ich nicht weiter ausführen. Die Abgabefunktion wird einmalig bei der Anmeldung genutzt. Folge dem Link um dich zu registrieren. Anschließend kannst du auf PebblePad zugreifen und auch deine Projekte direkt im Bearbeitungsbereich für Atlas zur Benotung bereitstellen.
Über den Punkt „Eidesstaatliche Erklärung“ gibst du eben diese ab, ich denke das muss ich nicht weiter ausführen. Die Abgabefunktion wird einmalig bei der Anmeldung genutzt. Folge dem Link um dich zu registrieren. Anschließend kannst du auf PebblePad zugreifen und auch deine Projekte direkt im Bearbeitungsbereich für Atlas zur Benotung bereitstellen.
Je nach Kurs kann zudem eine Einwilligungserklärung zum Datenschutz erforderlich sein. Sie ist aber kein allgemeiner Bestandteil jedes Portfolios und speziell auf die Aufgabenstellung zugeschnitten. Solltest du die Einwilligungserklärung benötigen, findet sie sich in einem separaten Teil des Kurses – ist nichts dergleichen vermerkt, reicht die Eidesstaatliche Erklärung vollkommen aus.
Registierung bei PebblePad
Vor der ersten Nutzung musst du dich bei PebblePad einmalig registrieren. Dafür navigierst du innerhalb deines Kurses auf myCampus auf den Button „Atlas – Abgabefunktion“ und zack: schon bist du registriert. In einem neuen Tab öffnet sich daraufhin PebblePad und du kannst mit deinem Projekt starten.
Portfolio Vorlagen nutzen und bearbeiten
PebblePad Startseite
Wenn du PebblePad zum ersten Mal nutzt, kann es ziemlich unübersichtlich erscheinen. Letzten Endes ist es aber gar nicht so kompliziert, da vor allem die Portfolio Vorlagen relevant sind.
In jedem Kurs, das ein Portfolio als Prüfungsleistung erwartet, findest du deinen „PebblePad-Button“ über den du zur Plattform weitergeleitet wirst. Hier öffnet sich zunächst die Startseite:
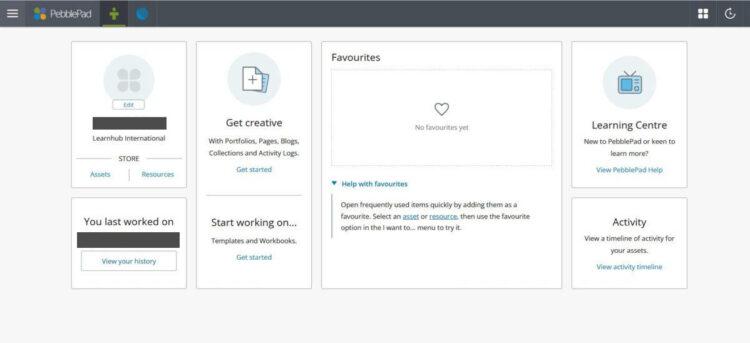
Schauen wir uns die einzelnen Komponenten einmal genauer an:
- Unter dem Feld Learning Center findest du Informationen und Anleitungen zur Nutzung der Plattform
- Die Acitivity Funktion ermöglicht es deine Aktivitäten zurückzuverfolgen, habe ich selbst aber ehrlicherweise nie verwendet
- Favoriten, also oft genutzte Ressourcen können als solche abgespeichert werden und sind so direkt auf der Startseite zu finden
- Über Get Creative kannst du selbst Portfolios, Seiten oder Collections kreieren
- Nutzt du Start working on, öffnet sich ein Feld indem du zwischen verschiedenen Vorlagen auswählen kannst
- You last worked on, leitet dich offensichtlich zu der zuletzt verwendeten Vorlage weiter, sodass du sie direkt weiter bearbeiten kannst
- Unterhalb des Feldes mit deinem Namen findest du deine „Assets“ also hochgeladenen Beiträge und die „Ressources“, also die Vorlagen zu allen drei Phasen der Portfolios deines Studienganges. Zugriff auf diese erhältst du auch über die drei Striche in der oberen, linken Ecke
Neben den Vorlagen für die Portfolios selbst, finden sich sogenannte „Generic PebblePad Templates“, ich selbst habe diese nie benutzt, theoretisch kannst du hier aber aufüllen – sie dienen praktisch der Selbstreflektion. Klicke dich anfangs am besten einmal durch alle Funktionen und Optionen durch und verschaffe dir selbst einen Überblick, viel falsch machen kannst du dabei nicht.
PebblePad Vorlagen
Schauen wir uns die Vorlagen einmal genauer an. Du findest sie unter „Ressource“ oder im Bereich „start working on“. Hier sind die Vorlagen für jedes gebuchte Modul aufgelistet, das ein Portfolio als Prüfungsleistung erforderlich macht. Zu jeder der drei Phasen findet sich eine Vorlage, in entsprechender Bennenung. Sobald du eine Ausgewählt hast öffnet sich folgendes Feld:
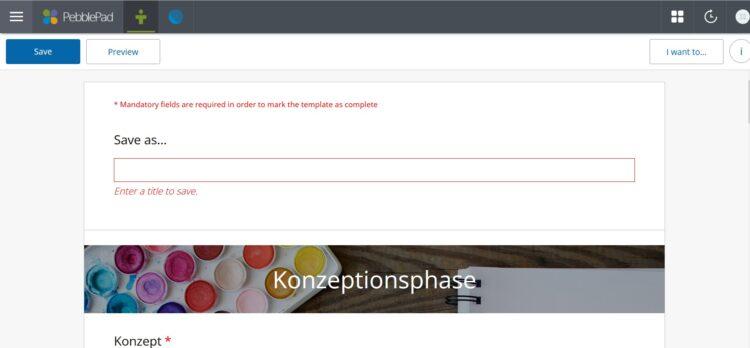
In diesem Fall handelt es sich um eine Konzeptionsphase, also die erste Phase eines Portfolios. In der Spalte unter „Save as…“ benennst du die Ausarbeitung wie folgt:
Nachname_Vorname_Martrikelnummer_Kurs_Thema_PhaseX
→ Als Beispiel: Mustermann_Max_0987654321_Testprojekt_Social-Media-Kampagne_Phase1
Über den Save Button kannst du deine Eingaben speichern. Hierbei handelt es sich um einen Zwischenschritt, die Ausarbeitung wird dadurch nicht zur Abgabe freigegeben. Über den Preview Button kannst du die Datei im Seitenlayout betrachten. Nach dem Speichervorgang findest du die Datei unter „Asset“ wieder uns kannst sie jederzeit weiter bearbeiten.
Die Inhalte des Portfolios werden in der Regel nicht in PebblePad selbst erstellt. Zu jeder Phase gibt es ein Textfeld, in das du maximal 200 Zeichen eintragen kannst. Teils ist in der Aufgabenstellung gefordert was hier stehen soll, teils aber auch nicht. Oft ist es ein kurzer Abriss zum Thema, Herausforderungen oder Lösungsansätze. Wenn nichts weiter gefordert ist, habe ich persönlich mich oft für den abgedroschenen Standardsatz „im folgenden findet sich die Konzeptionsphase des Projekts… inklusive Zeitplan, inhaltlicher Ausarbeitung etc.“ und bin damit immer gut gefahren.
Dateien hochladen
Je nach Modul fordert die Aufgabenstellung Videos, PowerPoint-Präsentationen, schriftliche Ausarbeitungen, Mindmaps, Diagramme, Skizzen etc. All das kannst du über die „Add“ Funktion direkt bei PebblePad hochladen:
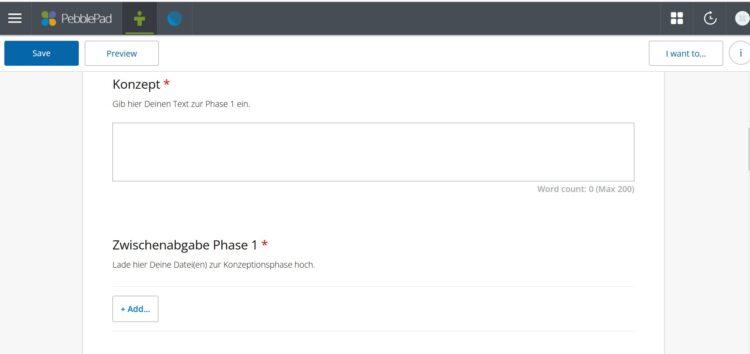
Anschließend kannst du zwischen „Add evidence“ und „Add comment“ wählen. Um eine Datei hochzuladen, klickst du „Add evidence“ an, woraufhin sich ein Feld öffnet und dich erneut vor die Wahl stellt: Add an asset oder Add text only. Entscheide dich hier für ersteres. Hast du bereits Assets hochgeladen kannst du daraus auswählen oder aber neue hochladen.
Nachdem du die Datei hochgeladen hast, bestätigst du die Aktion über den „Confirm Upload“ Button ganz unten. Machst du das nicht, kannst du die gewünschte Datei später nicht auswählen!
Du kannst verschiedene Datein auswählen und wenn benötigt bei dem jeweiligen Projekt bzw. der Phase hochladen. Diesen Schritt bestätigst du über „done“ ganz unten. Bei jeden angewählten Asset erscheint ein grüner Haken im linken oberen Eck – achte darauf nur die Items hochzuladen, die wirklich benötigt werden.
Im nächsten Schritt öffnet sich ein Fenster unter der Bezeichnung Add a Justification. Dies kannst du einfach überspringen, klicke dafür auf den „save“ Button:
Das hochladen deiner Phase ist damit abgeschlossen. Neben dem „Add“ Feld innerhalb der Vorlage siehst du jetzt ein Dokument-Item und die 1. So weißt du, dass der Upload funktioniert hat.
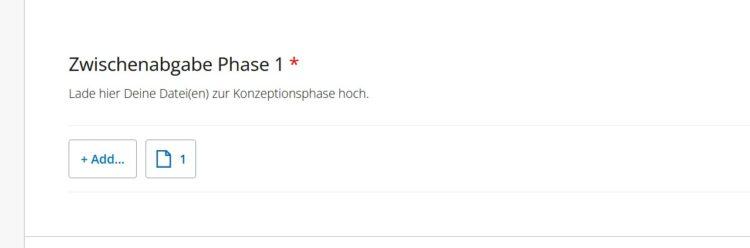
Auf diese Weise kannst du nicht nur Dokumente einreichen, sondern auch PowerPoint Präsentationen, Zip-Ordner etc.
IU Portfolio zur Benotung einreichen
Sobald du alle erforderlichen Dokumente im PDF Format bzw. den geforderten Format hochgeladen hast, kannst du deine Ausarbeitung zur Benotung bereitstellen. Nach der Abgabe kannst du nichts mehr innerhalb deiner Vorlage ändern, es ist demnach unbedingt darauf zu achten, dass alles korrekt ausgefüllt und eingefügt wurde!
In der rechten oberen Ecke findest du die „I want to“ Funktion. Diese wählst du zur Abgabe aus und gehst anschließend auf „share“.
Auch hier kannst du dich wieder zwischen verschiedenen Optionen entscheiden. Für die Benotung ist „with Atlas“ der relevante Part. Anschließend wird die relevante Vorlage ausgewählt, sowie die Phase. Im letzten Schritt stimmst du den Nutzungsbedingungen zu und kannst deine Ausarbeitung teilen.
Um einzusehen, ob dein Portfolio tatsächlich zur Benotung eingereicht wurde, kannst du die Atlas Funktion innerhalb deines Kurses auf myCampus anwählen, dort die Abgabefunktion und die richtige Phase auswählen. Wird dir nichts angezeigt, wurde die Phase noch nicht geteilt. Alternativ ist es am einfachsten das „i“ neben der Share-Funktion in der PebblePad Vorlage selbst anzuwählen. Hier kannst du Informationen wie die letzte Bearbeitungszeit oder auch den Zeitpunkt der Einreichung bei Atlas einsehen, ebenso wie Kommentare oder Feedback.
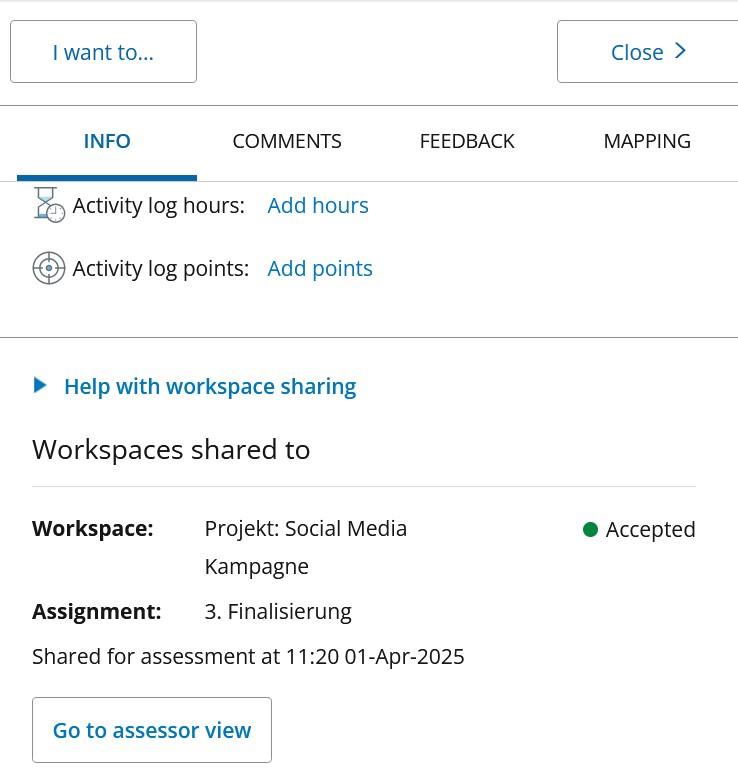
Während in der Konzeptionsphase und auch in der Erarbeitungs,- und Reflexionsphase immer nur die Ergebnisse der jeweiligen Phase eingetragen werden, müssen im Zuge der Finalisierungsphase auch die Zwischenergebnisse der ersten beiden erneut eingereicht werden. Sofern diese nicht weiter überarbeitet wurden, kannst du einfach die jeweiligen Datein aus dem Asset Store auswählen und musst sie nicht erneut hochladen.
PebblePad: Feedback einsehen
Nachdem du deine Arbeit eingereicht hast, hat dein Tutor bei Phase 1 und 2 je eine Woche und nach der Finalenphase 6 Wochen Zeit für die Bewertung bzw. Benotung. Ganz unten in der PebblePad Vorlage findest du ein Feedback Feld. In der Regel wird jegliches Feedback direkt hier eingetragen. Über deine Uni E-Mail bekommst du übrigens eine Benachrichtigung – sowohl wenn dein Upload akzeptiert wurde, als auch wenn neues Feddback eingetragen wurde. Alternativ findest du das Feedback wie eben beschrieben über das „i“ oben rechts.
PebblePad an der IU: Meine Erfahrungen
Alles in allem ist die Nutzung von PebblePad gar nicht so kompliziert, auch wenn die Benutzeroberfläche ein bisschen unübersichtlich gestaltet ist. Eine Erläuterung zu allen Prüfungstools, also auch PebblePad findest du im Info-Bereich aus IU myCampus und auch die visuelle Führung in Video-Format liefert einem bei erster Nutzung die wesentlichen Infos. Nichts desto trotz, bleibt es ein gewisses herumprobieren – so ging es zumindest mir. Ich muss auch ehrlich sagen, dass ich gar nicht alle Funktionen und Optionen ausprobiert bzw. vollends ausgeschöpft habe.
Für mich hat es immer am besten Funktioniert einfach die jeweilige Vorlage im Resource Store auszuwählen und alle Informationen und Datein einzufügen. An sich ist es auch alles ganz gut erklärt. Wichtig ist zu prüfen ob alle Dokumente richtig benannt wurden – sowohl die Vorlage selbst, als auch die einzelnen Items. Darüber hinaus kann eigentlich nicht so viel schief gehen!